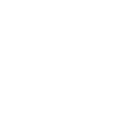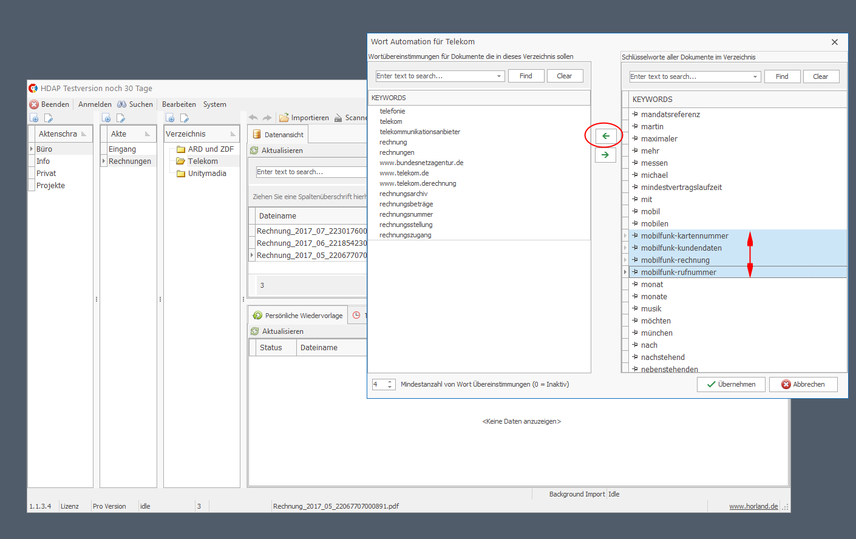HDA Hilfe
Datenbank Login und Passwort
Die Firebird Default Anmeldung als DB Admin lautet:
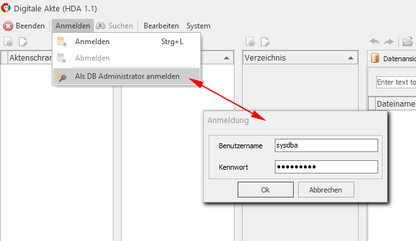
User: Sysdba
Passwort: masterkey
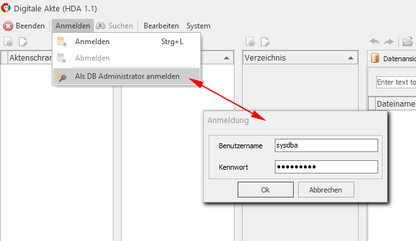
Dieser Login wird zur Aktualisierung der Datenbank und zur Reindizierung der Volltextsuche benötigt.
Der normale Login erfolgt über den Windows Anmeldenamen.
Der normale Login erfolgt über den Windows Anmeldenamen.
Wenn Sie eine bestehende Firebird Datenbank verwenden stellen Sie in der Datei Firebird.conf die "authentication method" auf Authentication = mixed.
Es ist empfehlenswert das Passwort des DB Admin Sysdba zu ändern.
Verwenden Sie hierfür das DB Tool gsec.exe aus dem Firebird \bin Verzeichnis.
Index leer nach erstem Test
In einer neuen HDA Datenbank ohne Daten wird der Index erst nach einer neuen Anmeldung an HDA ausgelöst.
1.) Importieren Sie die ersten Daten.
2.) Klicken Sie auf Abmelden.
3.) Klicken Sie auf Anmelden.
Datenbank einrichten
HDAP verwendet eine Firebird 3.0 Datenbank
Händische Installation
Installieren Sie Firebird auf einem Netzwerk PC. Geben Sie Port TCP 3050 frei.
Kopieren Sie die Datenbank Datei \Database\PRO_ARCHIV.FDB auf einen lokalen Datenträger des "DB Servers".
Client Installation
Installieren Sie nur HDAP.
Editieren Sie die Datei Database.ini
Server=IP oder Name des DB Servers
Database=Datei Path zu PRO_ARCHIV.FDB aus der Sicht des DB Servers.
Editieren Sie die Datei Database.ini
Server=IP oder Name des DB Servers
Database=Datei Path zu PRO_ARCHIV.FDB aus der Sicht des DB Servers.
Backup & Restore erstellen
Verwenden Sie Serverseitig die Datei Backup.bat und Restore.bat
Alternativ sichern Sie das \Databaseverzeichnis
HDA verwendet eine Datei zur Aufnahme der Dokumente.
HDAP Benutzer
HDAP verwendet Windows Anmeldenamen zur Anmeldung.
Hierbei wird jede neue Anmeldung automatisch zu einem HDAP Benutzer.
Die erste Anmeldung an HDAP ist automatisch ein HDAP Admin!
Jede weitere Anmeldung muss dann durch einen HDAP Admin aktiviert werden (Häkchen Aktiv).
Nur Administratoren und Schrankverwalter können Schränke erstellen.
Die Indizierung (Volltextsuche) von neuen Dokumenten wird von allen angemeldeten HDAP Anwendern vorgenommen, d.H. die Rechenleistung verteilt sich auf mehrere Computer.
Anwender ohne das "Indiziert" Flag indizieren keine Dokumente.
Anwender ohne das "Indiziert" Flag indizieren keine Dokumente.
Anwender gehören automatisch zur Standard Gruppe "Alles"

Gruppen können Verzeichnissen, Akten und Schränken zugewiesen werden.
Nur Anwender die Mitglied einer Gruppe sind haben Zugriff auf das Verzeichnis, die Akte oder den Schrank.
Jeder Anwender kann unterschiedliche Rechte haben.
Die Gruppe "Alles" kann nicht von einem Verzeichnis, Akte oder Schrank entfernt werden.
Entfernen Sie die Gruppe "Alles" bei allen Anwendern die nur bestimmte Schränke, Akten oder Verzeichnisse sehen sollen.
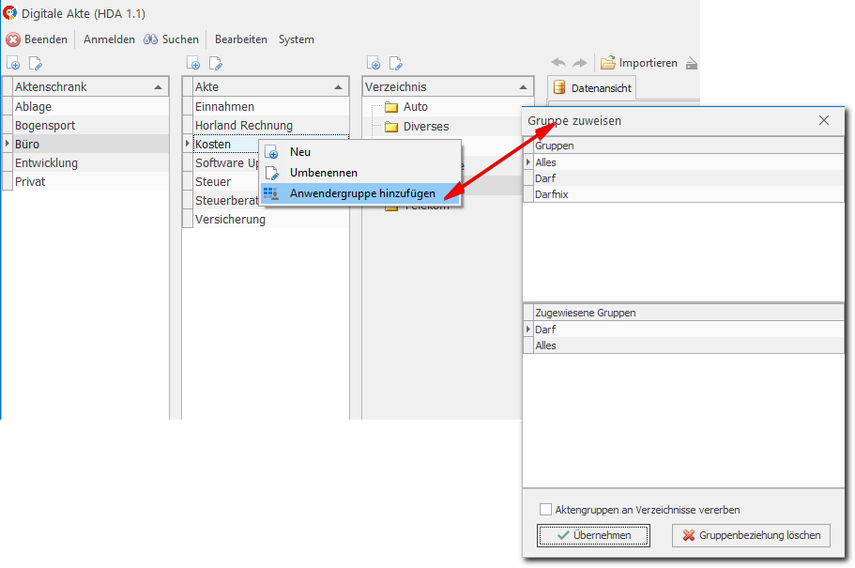
Volltext Index
HDA extrahiert aus PDF, Bild, Mail und Text Dateien die Plain Textinformation und speichert Einzelworte, Daten und Zahlen eindeutig in einer Worttabelle.
Die Indizierung neuer Dateien erfolgt automatisch in einem Hintergrund Prozess. Je mehr Datenbankanmeldungen bestehen umso schneller wird indiziert da jeder angemeldete PC eine Teilaufgabe übernimmt. Pro Dokument werden die ersten 3 Seiten indiziert.
Im Wortindex können Begriffe deaktiviert werden, diese Begriffe werden zukünftig nicht mehr verwendet.
ReIndex DB sollte durch einen DB Admin nach einem größerem Import ausgeführt werden.
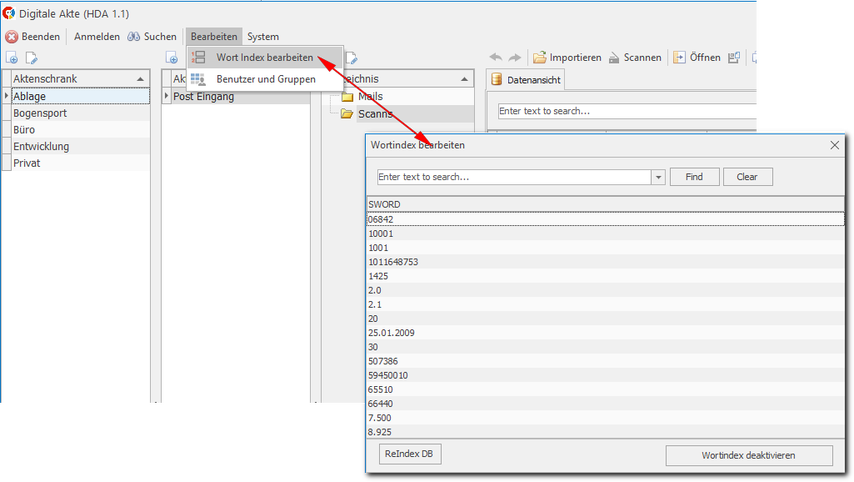
Dateien archivieren
Vorraussetzung
Ein Schrank, eine Akte und ein Verzeichnis muss bestehen um Daten importieren zu können!
Drag & Drop
Ziehen Sie eine oder viele Dateien vom Explorer in den Datenbereich eines HDA Verzeichnisses.
Outlook
Ziehen Sie die Mail oder den Anhang in den Datenbereich eines HDA Verzeichnisses.
Outlook Mails werden im MSG Format gespeichert und behalten auch alle anhängenden Informationen.
Datei Dialog
Klicken Sie auf Importieren
Mit dem Scanner
Klicken Sie auf das Scanner Symbol (Ein Twain Treiber wird benötigt).
Über Handy
Mit der HDA App (Android) können Sie Dokumente auch mit Ihrem Handy erfassen und direkt übertragen.
Der Empfänger PC muss im WLAN des Handys sein.
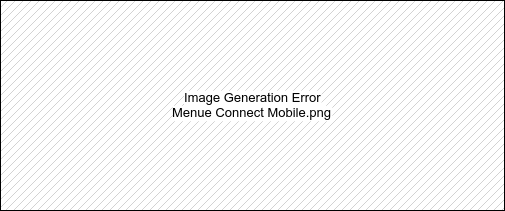
Bildbasierte Dokumente (JPG,TIF,PDF,PNG,BMP oder Handy) werden OCR erkannt, das Dokument bleibt aber unverändert.
Daten exportieren
Markieren Sie eine oder mehrere Dateien eines Verzeichnisses und klicken auf Exportieren.
Das Ziel kann frei ausgewählt werden.
Das Ziel kann frei ausgewählt werden.
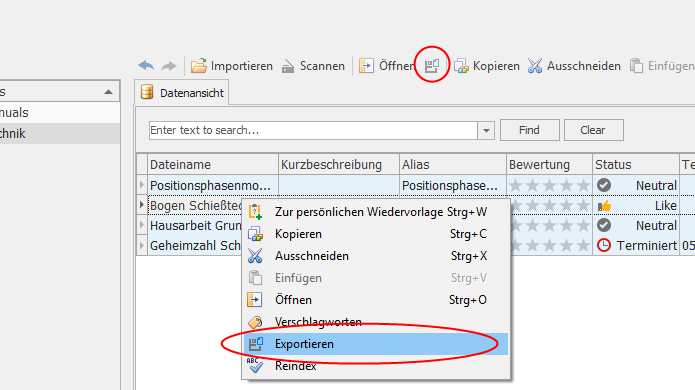
Löschen
Um eine Datei zu löschen markieren Sie eine oder mehrere Dateien und klicken Entf.
Um ein Verzeichnis zu löschen drücken Sie Strg + Entf - Alle Dateien in diesem Verzeichnis werden mit gelöscht.
Um eine Akte zu löschen drücken Sie Entf. - Es darf kein Verzeichnis mehr in der Akte geben!
Möglicherweise ist es einfacher eine Akte umzubenennen statt Sie zu löschen und eine anders- namige Akte anzulegen ;-)
Um einen Schrank zu löschen darf es keine Akte in diesem Schrank geben!
Kopieren - Ausschneiden - Einfügen
HDA verfügt über einen internen Speicher zum massenhaften Kopieren/Ausschneiden und Einfügen.
Sie können aus verschiedenen Verzeichnissen/Akten/Schränken Dateien in den Kopierspeicher laden.
Wählen Sie Daten aus und klicken auf kopieren, wiederholen Sie diesen Vorgang so lange bis Sie alle Daten gesammelt haben.
Wechseln Sie zu Ihrem Ziel Verzeichnis und klicken auf einfügen.
Verwenden Sie statt Kopieren Ausschneiden werden nach dem Einfüge Vorgang die Quelldaten gelöscht (Hierbei wird nur der Verweis und nicht die Physische Datei gelöscht).
Erst durch das Einfügen wird dieser Speicher wieder geleert.
Intern kopierte Daten sind Physisch nur einmal in der Datenbank!
Wiedervorlage
Markierte Dateien können Sie in Ihre pers. Wiedervorlage kopieren.
Mit Entf löschen Sie Wiedervorlage Daten wieder.
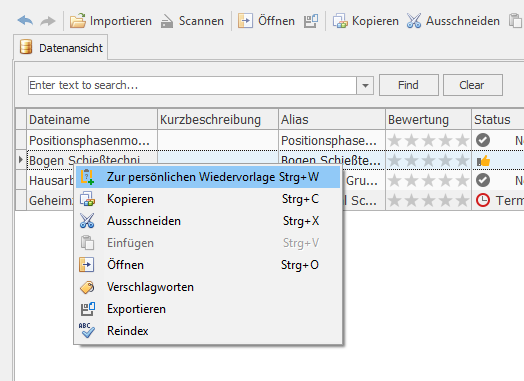
Verschlagworten
Eine oder mehrere Dateien können Sie zusätzlich persönliche Schlagworte mitgeben.
Die Verschlagwortung erweitert den bestehenden Wortindex der Suchfunktion und ist damit für jeden Anwender zugänglich.
Dateien öffnen
Ein Doppelklick auf die Datei oder ein Klick auf "Öffnen" exportiert die ausgewählte Datei(en) in ein Cache Verzeichnis innerhalb des lokalen TEMP Ordners.
Hat die Dateiendung eine Assoziation mit einer Anwendung wird diese mit der Datei gestartet.
Verändern Sie eine so geöffnete Datei, fragt HDA ob Sie die veränderte Datei zusätzlich speichern möchten (Versionierung).
Das Beenden von HDA löscht alle Dateien aus dem Cache.
Reindex
Reindex markiert Dateien zur erneuten Indizierung.
Die Indizierung wird dann von einem beliebig an HDAP angemeldeten PC vorgenommen.
Mobile APP Installieren
HDA Mobile ist nicht im Playstore von Google!
Möchten Sie HDA Mobile installieren, müssen Sie für den Installationsprozess "Die Installation von nicht offiziellen Apps zulassen".
Übertragen Sie die App und starten Sie die App anschließend wechseln Sie zu Einstellungen/Erweiterte Einstellungen/Sicherheit/Unbekannte Quellen und lassen die App zu.

Wort Automat
Der Wort Automat verschiebt selbständig Dokumente in das zuvor definierte Verzeichnis.
Wählen Sie ein Verzeichnis und klicken Rechts auf Wort Automat.
Es muss mindestens ein Dokument in diesem Verzeichnis vorhanden sein um ein Wortauswahl zu ermöglichen.
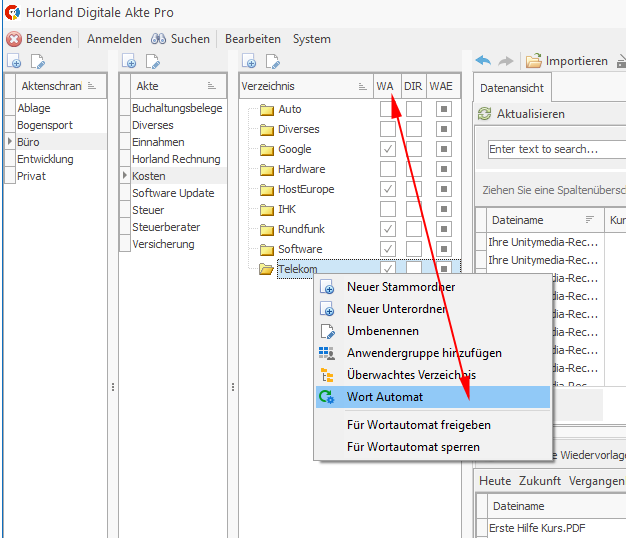
Wählen Sie möglichst solche Schlüsselworte aus, die nur auf diesen Dokumententyp zutreffen.
Die Mindestzahl bestimmt wie viele Wortübereinstimmungen mindestens gefunden werden müssen um ein neues Dokument in dieses Verzeichnis zu verschieben.
Neue Dokumente eines für Wort Automaten aktivierten Verzeichnis werden unmittelbar nach der Indizierung mit allen Wort Automaten verglichen.
Um diesen Prozess wieder anzustoßen klicken Sie auf ein Dokument und wählen Reindex.
Verzeichnise für Wort Automat freigeben oder sperren.
Unter WAE sehen Sie welche Verzeichnisse für Wort Automaten in Frage kommen.
Unter WAE sehen Sie welche Verzeichnisse für Wort Automaten in Frage kommen.

Verzeichnis überwachen
Klicken Sie rechts auf eine HDAP Verzeichnis um es mit einem Physischen Verzeichnis zu verbinden.
Alle existierenden Daten des physischen Verzeichnisses werden automatisch in das HDAP Verzeichnis kopiert und optional von der Quelle gelöscht.
Überwachte Verzeichnisse zu einem HDAP Verzeichnis sind User und PC abhängig.
Sobald sich ein User in HDAP angemeldet hat werden alle überwachten Verzeichnisse beobachtet und auflaufenden Daten automatisch importiert.
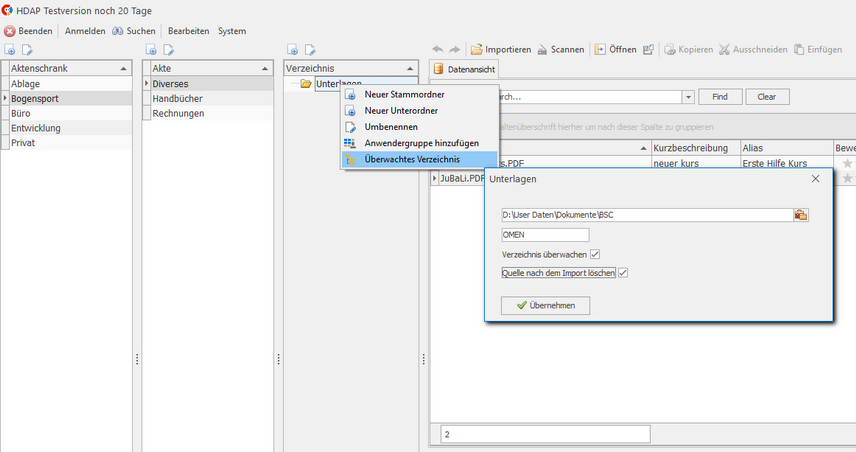
Testzeit Ablauf
Genügt die Testzeit von 30 Tagen nicht, können Sie erneut testen.
Löschen oder verschieben Sie die Datenbank Datei (PRO_ARCHIV.FDB) im Database Verzeichnis.
Installieren Sie HDAP erneut oder schalten Sie die Datenbank mit dem Lizenzschlüssel frei.
Nach einer Freischaltung bleiben die Testdaten erhalten.
Daten Export
Melden Sie sich als Datenbank Administrator an.

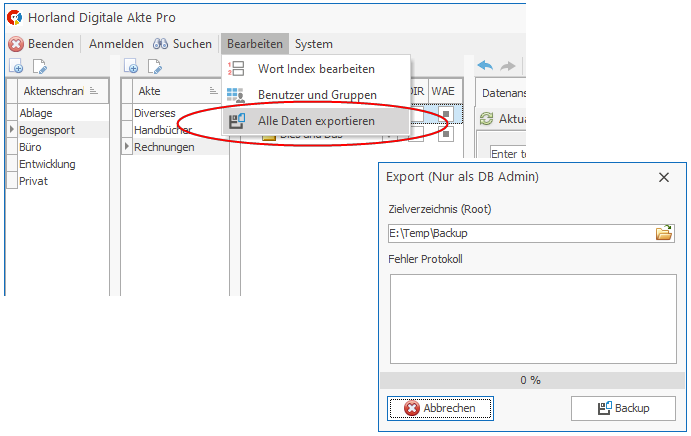

Exportieren Sie auf ein Verzeichnis mit ausreichendem freiem Speicher.
Sie können den Vorgang im gleichen Verzeichnis wiederholen.
Es werden nur neue Daten hinzugefügt.
In HDAP ist der importiere Dateiname unwichtig, da nur über den Datei Fingerabdruck Dateien gespeichert werden.
Es ist also möglich in einem HDAP Verzeichnis verschiedenen Dateien gleichen Namens zu haben.
Bei einem Export überprüft das System, bei einer bereits vorhandenen Datei, ob es sich um die gleiche Datei handelt oder nicht.
Ist der Fingerabdruck verschieden, wird die Datei mit einem fortlaufenden Suffix versehen (Dateiname #00.ext).
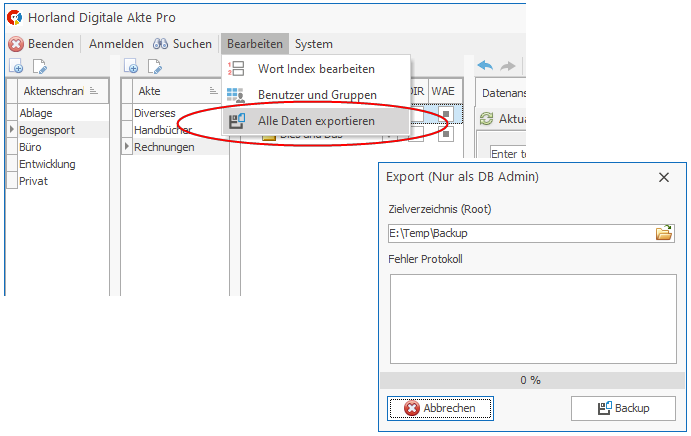
FREE Version zu PRO Version hochstufen
Installieren Sie die Pro Version in das gleiche Verzeichnis.
Benennen Sie die Datenbankdatei /Database/ARCHIV.FDB in PRO_ARCHIV.FDB um.
Starten Sie hdap.exe.
Schalten Sie über den Menüpunkt System/Freischalten die Anwendung frei.
Parameter
HDAP oder HDAF über Parameter starten um aus einer anderen Anwendung ein bestimmtes Verzeichnis zu öffnen.
HDAP.exe vernr=100 startet HDA und öffnet das Verzeichnis mit der NR 100 (Verzeichnisnummern stehen Rechts unter dem Verzeichnis Baum).
Läuft HDA bereits wird keine neue Instanz geladen. Die bestehende Instanz springt zum angegebenen Verzeichnis.
Kataloge
Kataloge filtern bestimmte Daten über alle Dokumente auf die ein User Zugriffsrechte hat.
Das können Schlüsselworte wie in der Hauptsuche oder auch Status und Bewertungen sein.
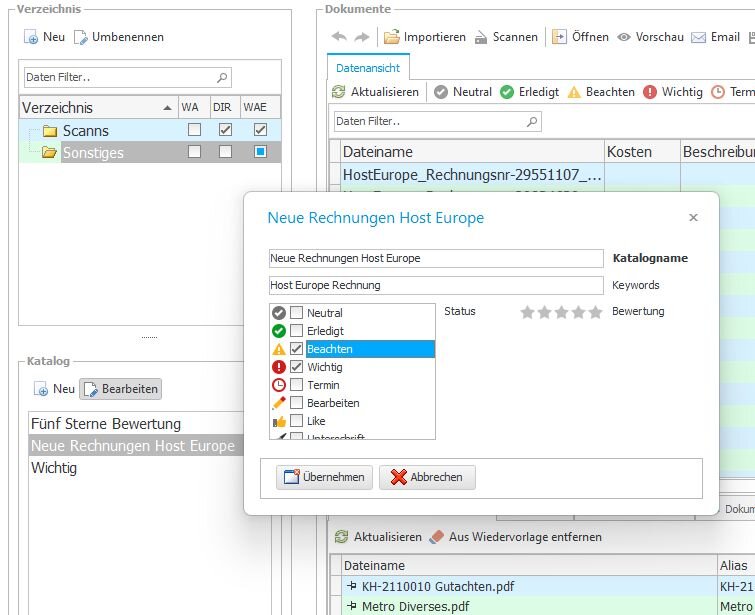
Tipp
Die Reihenfolge der Suchbegriffe wirkt sich bei gleichem Ergebnis unterschiedlich auf die Geschwindigkeit aus.
Beispiel bei 20000 Dokumenten mit dem Keyword Rechnung und 50 Dokumenten mit dem Keyword Host Europe ist eine Suche mit Host Europe Rechnung wesentlich schneller als eine Suche mit Rechnung Host Europe.
x64 Datenbank
Für HDAP kann auch eine 64 Bit Firebird Version 3.0 verwendet werden (ab Version 1.7.7.0 ist das Standard).
1. Deinstallieren der vorhandenen Datenbank
Über die Uninstall.bat im \Bin Verzeichnis
2. Installieren der Firebird x64 Datenbank Version 3.0
Über das Setup als Superserver, den download findet man bei https://firebirdsql.org/en/firebird-3-0/
3. Anpassen der Trusted Authentication
Editieren Sie die Datei Firebird.conf und trage Authentication = mixed ein ohne #
Firebird 3.0 Setup
Ab Version HDAP 1.7.7.0 wird Firebird 3.0 als Datenbankserver verwendet.
Bei der Installation sollten einige Punkte beachtet werden um eine nachträgliche Anpassung zu vermeiden.
Wähle Costum installation
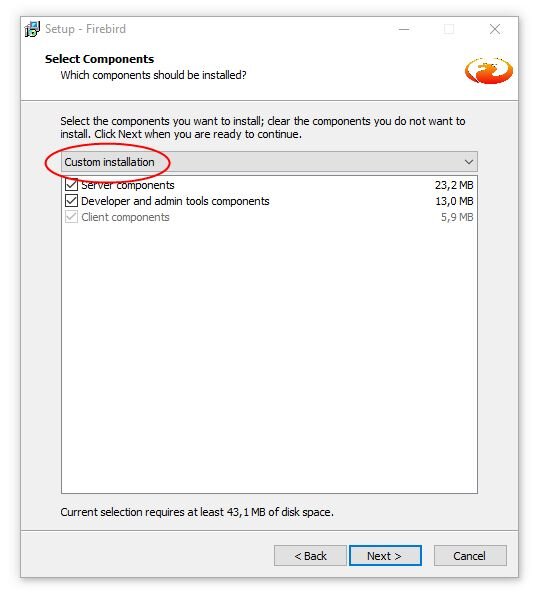
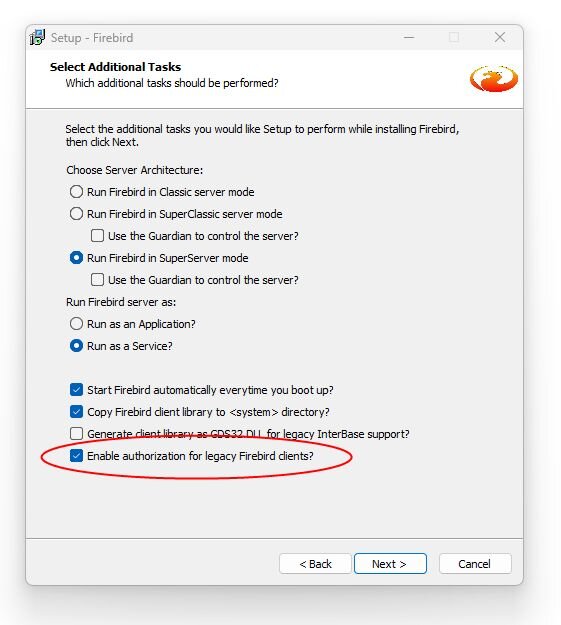
Das Standard Firebird Passwort ist immer masterkey Du kannst aber auch ein anderes Passwort verwenden. Vergisst Du aber das Passwort hast Du keinen Daten Zugriff mehr und der Support kann daran auch nichts ändern.
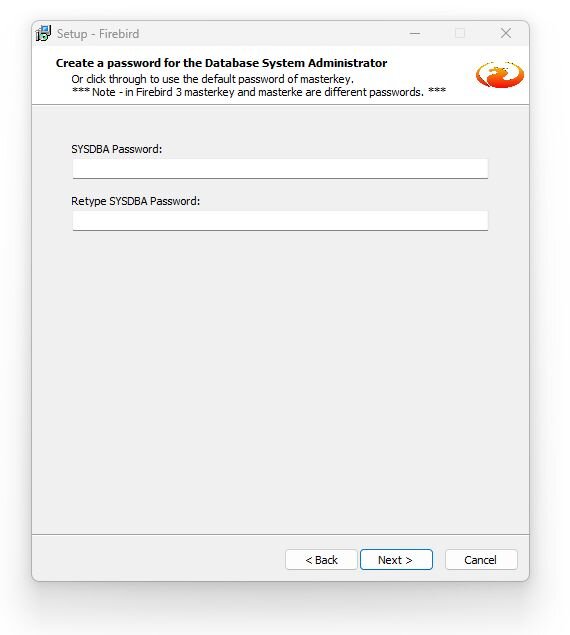
Falls die normale Benutzeranmeldung in HDAP einen Fehler erzeugt wurde Firebird nicht richtig installiert.
Es gibt hierfür 2 Lösungen.
1. Deinstalliere Firebird und schau Dir bei der nächsten Installation die Bilder noch mal genau an.
2. Öffne die Datei C:\Program Files\Firebird\Firebird_3_0\Firebird.conf und ändere folgende Einstellungen. Danach muss der Firebird Dienst neu gestartet werden.
AuthServer = Legacy_Auth, Srp, Win_Sspi
AuthClient = Legacy_Auth, Srp, Srp256, Win_Sspi
Login mit Firebird User
Editiere die Datei Database.ini auf dem Installationsverzeichnis.
[Database Settings]
User=AHorland -> Kann vorbelegt werden
Pass=geheimesist -> Kann vorbelegt werden
TrustedAuthentication=0 -> Aktiviert Firebird statt Windows User
Firebird User müssen vorher angelegt werden!
Akte in einen anderen Schrank verschieben
Akten mit allen Verzeichnissen und Daten können in einen anderen Schrank verschoben werden.
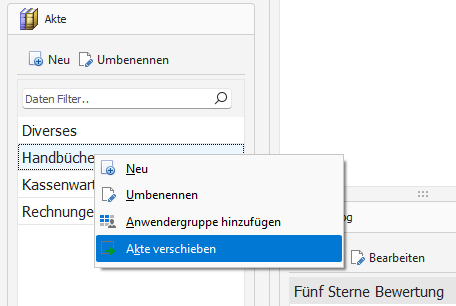
Voraussetzung:
Nur Admin und Schrankverwalter können die Akte verschieben!
Die ID des Ziel Schranks muss bekannt sein (Schrank - Rechtsklick - Zeige ID)